
・ WordPressブログを始めてみたい
・何から設定をしたらいいかわからない



そんなあなたに、この記事では、シンプルに
WordPressブログの始め方を説明するよ!
ブログについては、ネットで調べれば調べるほど
たくさんの細かい設定はあるんだけど…
まずはブログの開設をしてから、一つずつ進めていけば大丈夫!
この記事では、ブログの始め方をサクッとシンプルに教えます。
読みながら、実際に登録してみましょう(^^)
それでは早速!
まずは必要なものはこちら。
・パソコン・・・ブログの設定をします。
・スマホ・・・SNS認証で使用します。
・メモ・・・パスワードなど控えます。
・クレジットカード・・・決済で使用します。クレカ以外の決済方法もあります。
知らないと複雑そうに思えるWordPressのブログ開設ですが
画像付きで解説していきますのでご安心ください(^^)
まずは、大枠の流れをぼんやりでいいので把握します。
こちらの3ステップです。
STEP1 サーバーに申し込む
STEP2 WordPressかんたんセットアップ
STEP3 SSL設定
STEP2までは、サクッと10分もかからずにできます。
その後、実際にサーバー側が更新などしますのでしばらく待ち時間が発生します。
更新が終われば、最後に最低限のセキュリティの設定(ボタンを押すだけ!)をして終わりです。
STEP1:サーバーに申し込む
この記事では、私も使用している、【ConoHa WING】という
大手レンタルサーバー会社でサーバーを借りる方法を紹介します。
こちらから、申し込みページにアクセスします。
ConoHA WingのHPになるので
「今すぐアカウント登録」をクリック
下記の画面が出てくるので、初めてご利用の方の方に
メールアドレスを2回、パスワードを入力して、次へをクリック
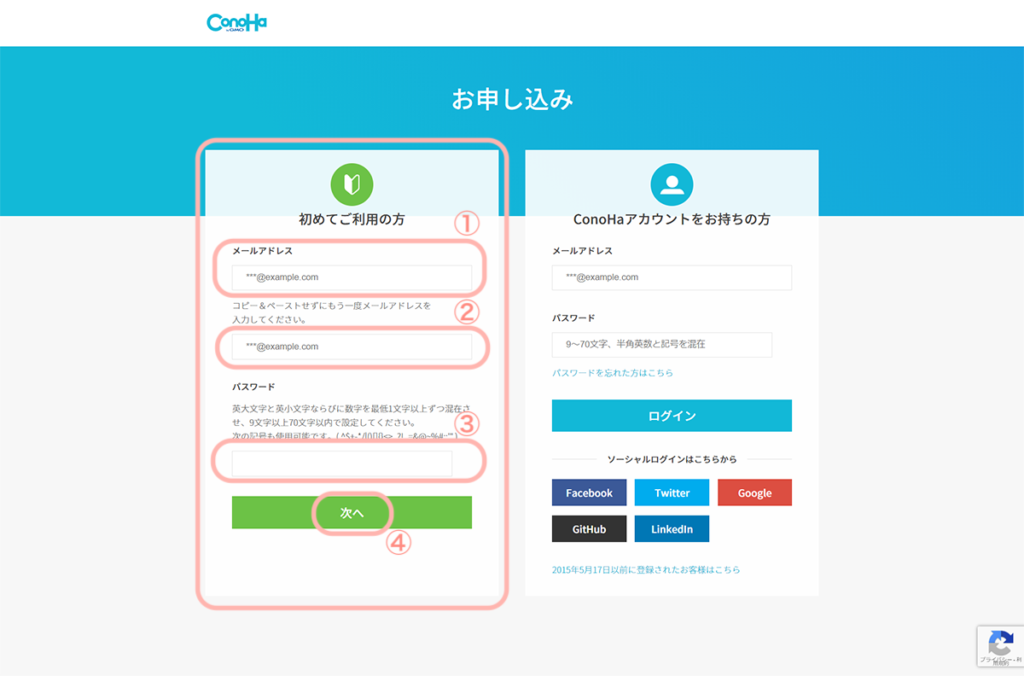
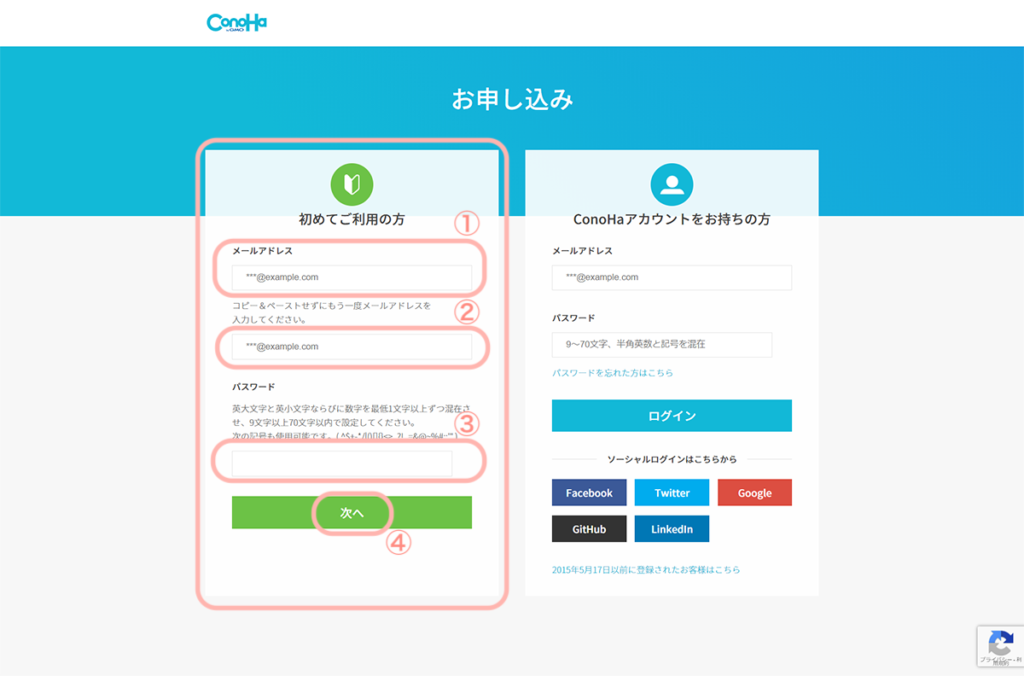
すると、下記のようにサーバープランの選択画面になりますので
こちらの手順で進めます。
① 料金タイプ : WINGパックを選択
② 契約期間 : 12ヶ月 推奨 (期間が長いほど割引率がアップします)
③ プラン : ベーシック
④ 初期ドメイン : 好きな文字列を入力
⑤ サーバー名 : 何もしなくてOK
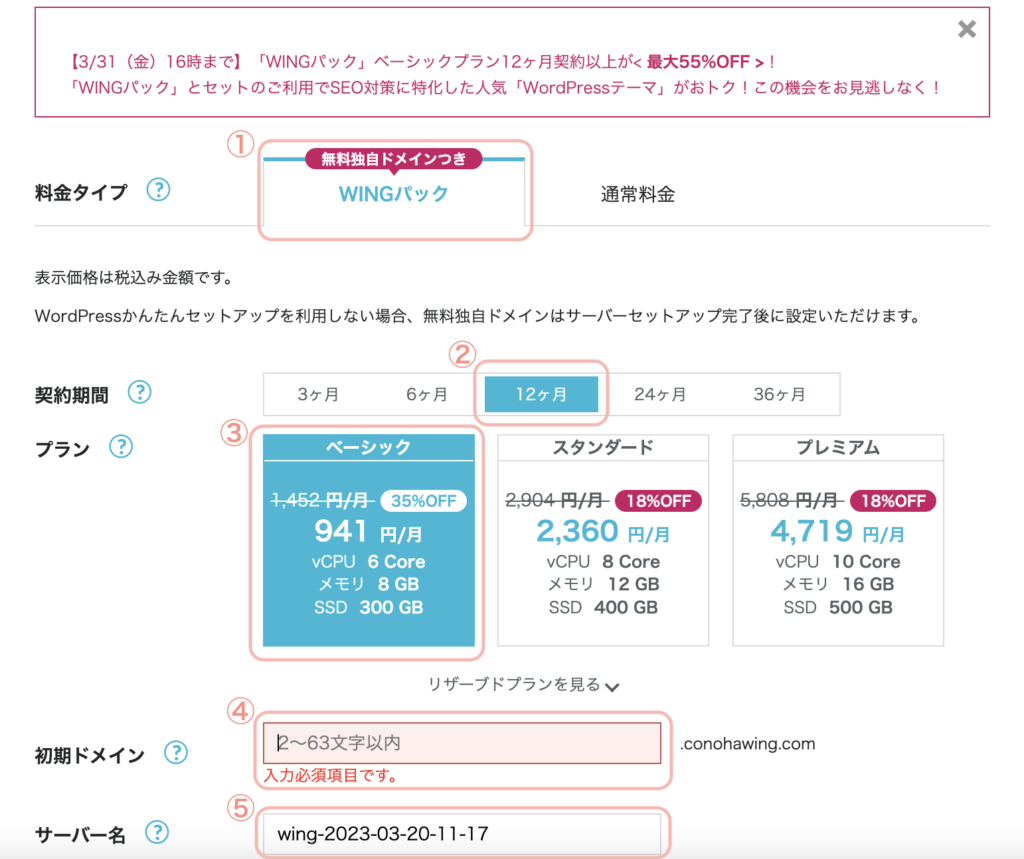
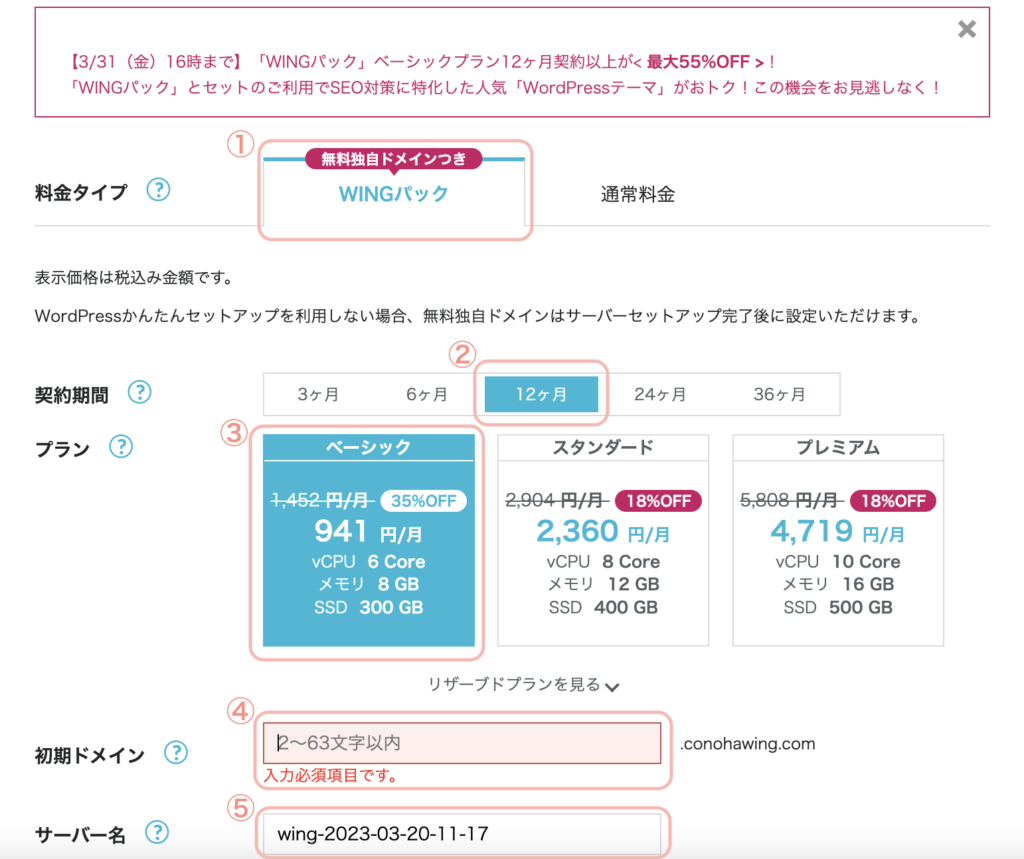
契約期間はお好きなものでいいのですが
12ヶ月以上が、キャンペーンが適用されてお得です。
契約期間ごとの料金はこんな感じです。
- 3ヶ月 :1,331円×3ヶ月=3,993円(8%OFF)
- 6ヶ月 :1,210円×6ヶ月=7,260円(16%OFF)
- 12ヶ月 : 941円×12ヶ月=11,292円(35%OFF)
- 24ヶ月 : 842円×24ヶ月=20,208円(42%OFF)
- 36ヶ月 : 652円×36ヶ月=23,472円(55%OFF)
STEP2:WordPressかんたんセットアップ
サーバープランを選択した後、WordPressのかんたんセットアップの設定を進めていきます。
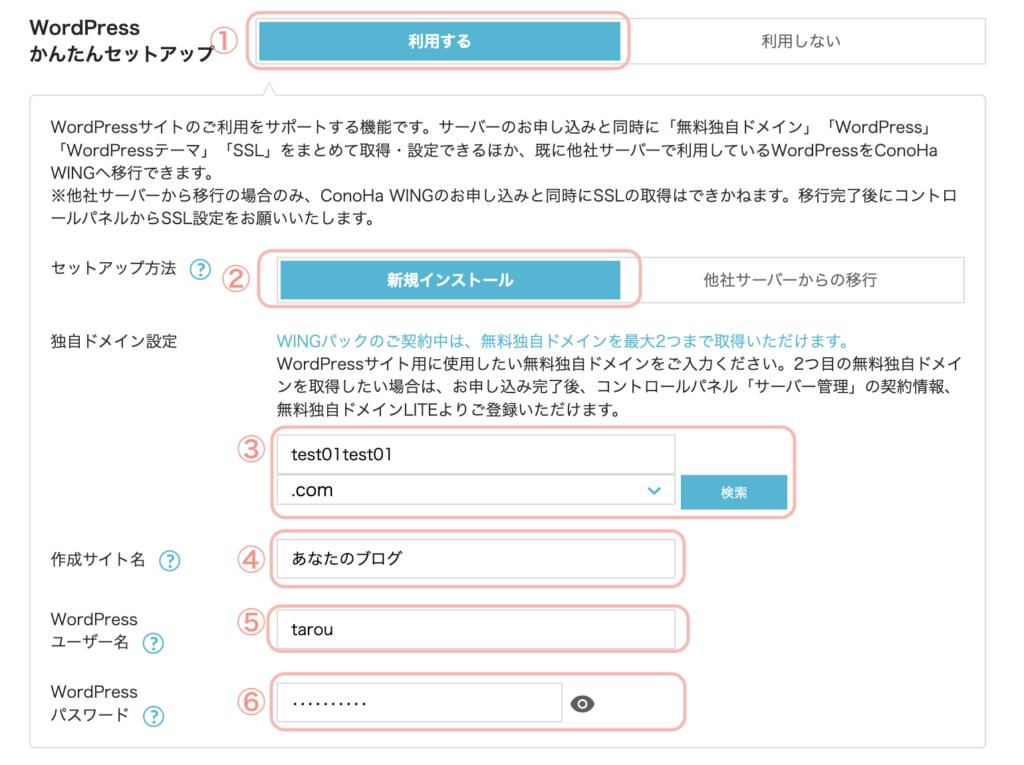
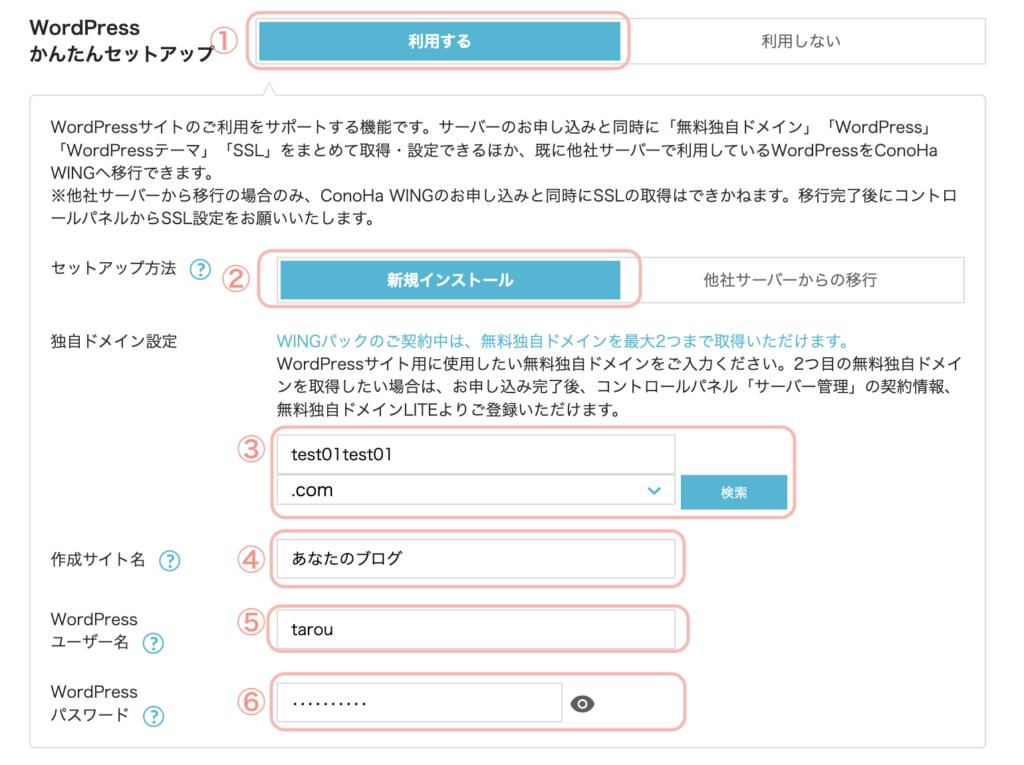
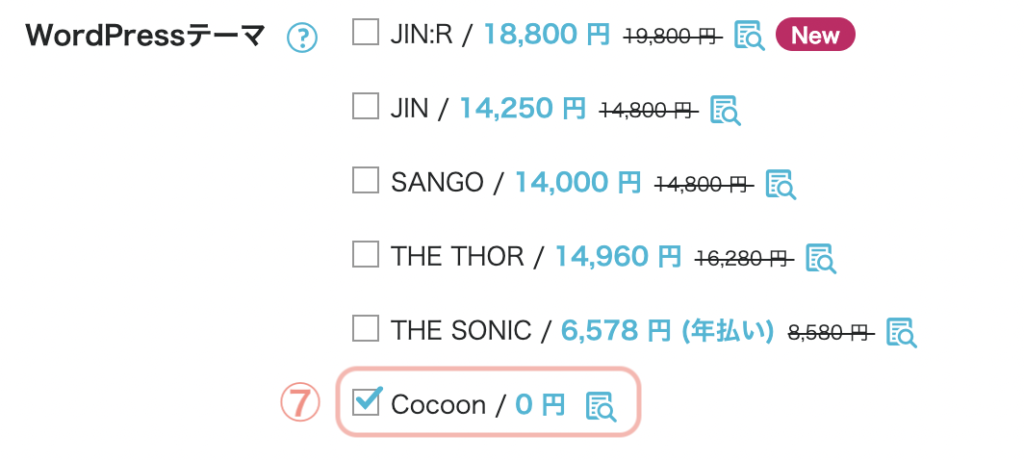
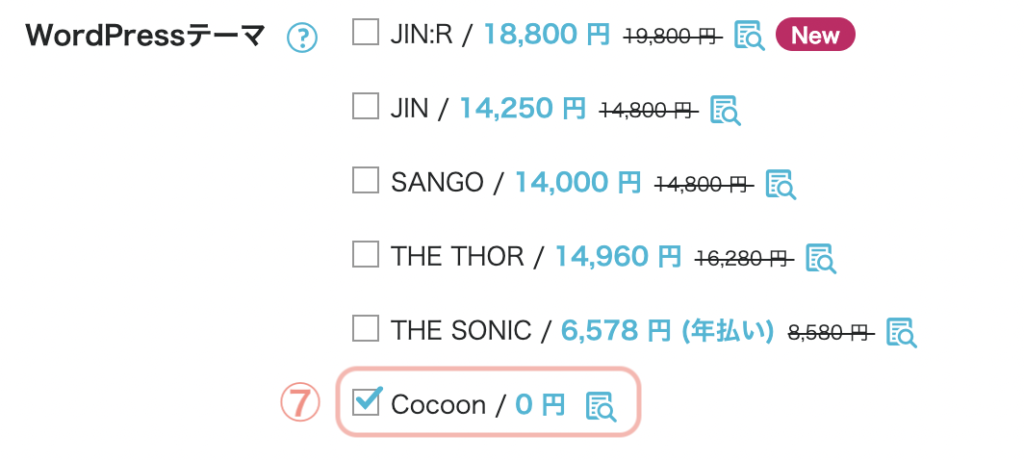
① WordPressかんたんセットアップ : 利用する
② セットアップ方法 : 新規インストール
③ 独自ドメイン : 好きな文字列を入力(ブログのサイトURLになります)
④ 作成サイト名 : ブログ名を入力(ここは後からでも変更可能です)
⑤ WordPressユーザー名 : 英字で入力(ブログにログインするときに使用します)
⑥ WordPressパスワード : 英字、数字、記号を含めて入力(ブログにログインするときに使用します)
⑦ WordPressテーマ : Cocoonをチェック
以上の入力が済んだら、画面右の「次へ」をクリック
すると、お客様情報の入力画面になるので、必要事項を入力していきます。
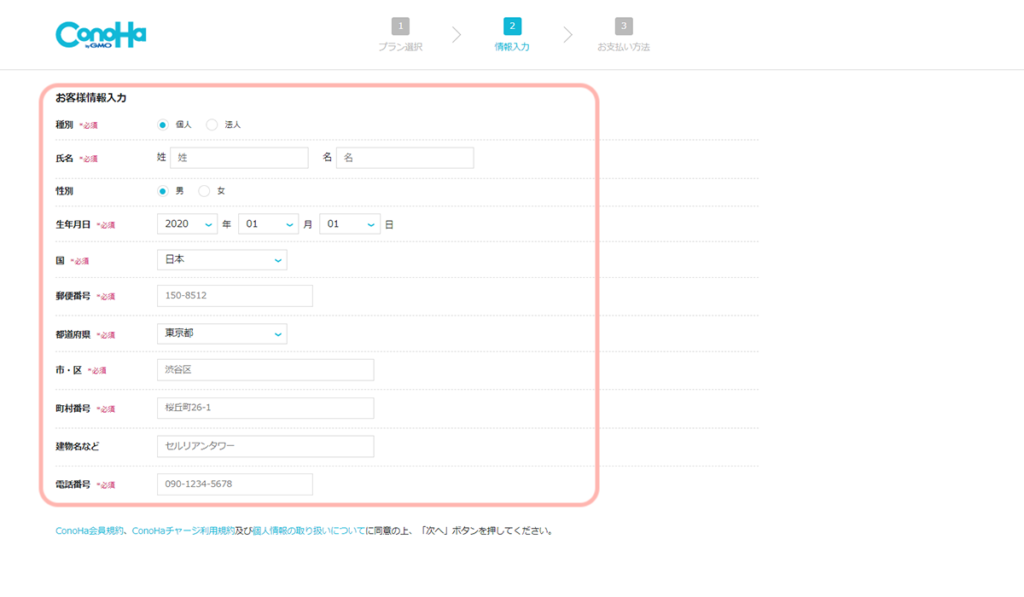
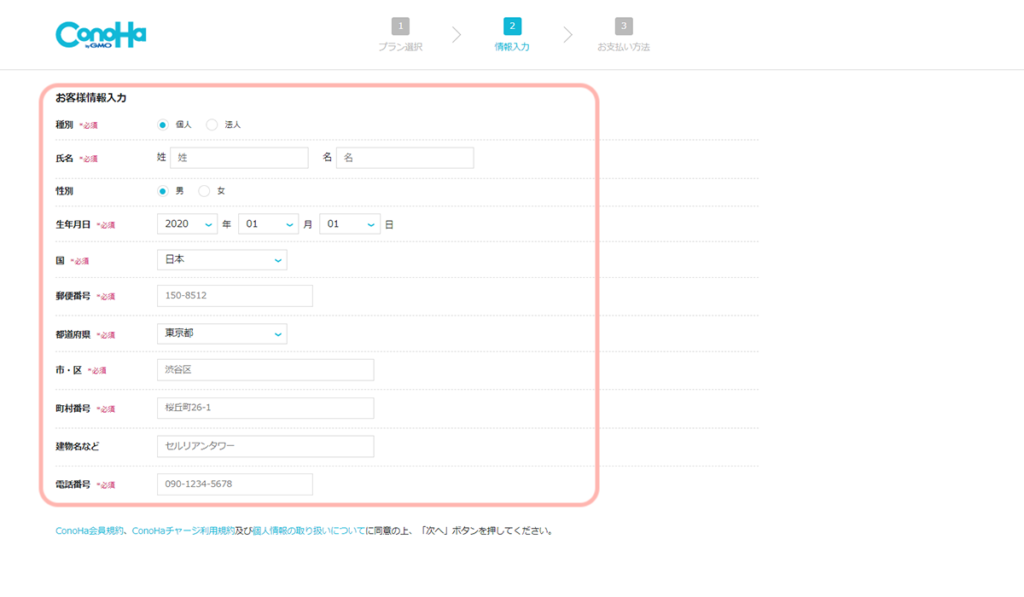
入力が完了したら、画面右の「次へ」をクリック
次に、SMS認証画面になるので、携帯電話番号を入力して、SMS認証をクリック
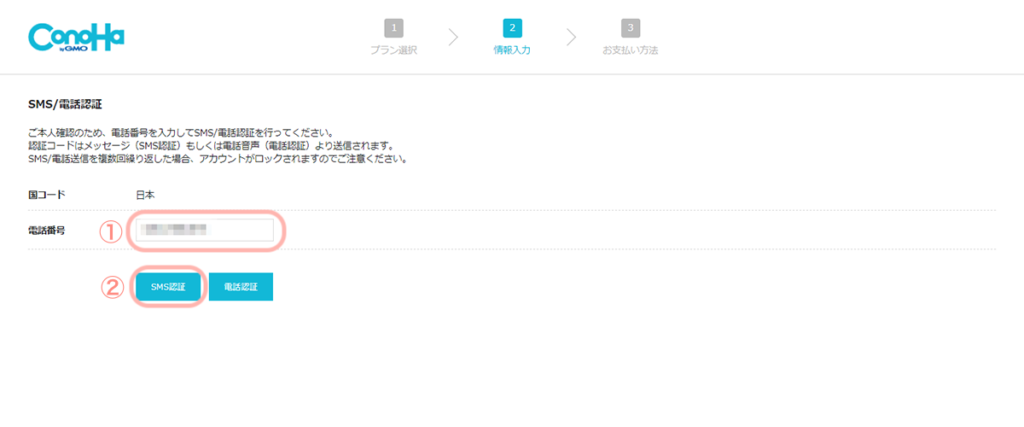
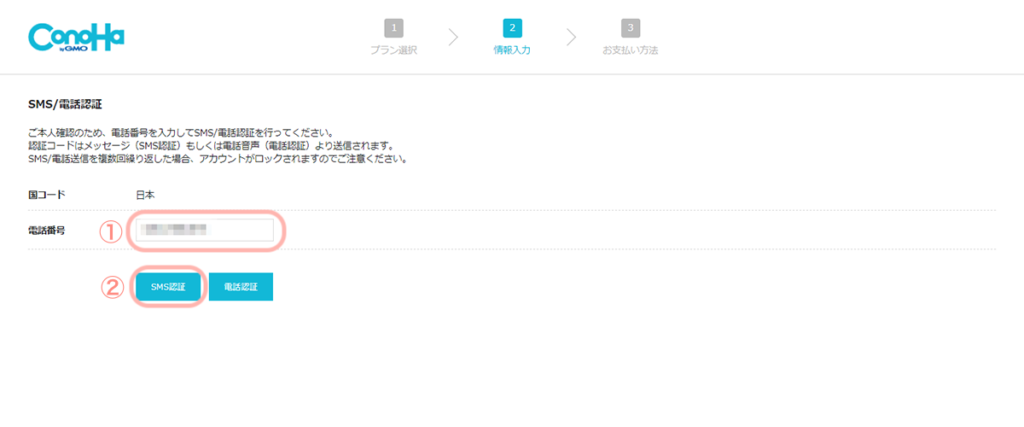
しばらくすると、登録した電話番号宛に、認証コードが送られてきます。
送られてきた認証コードを空欄に入力して「送信」をクリック
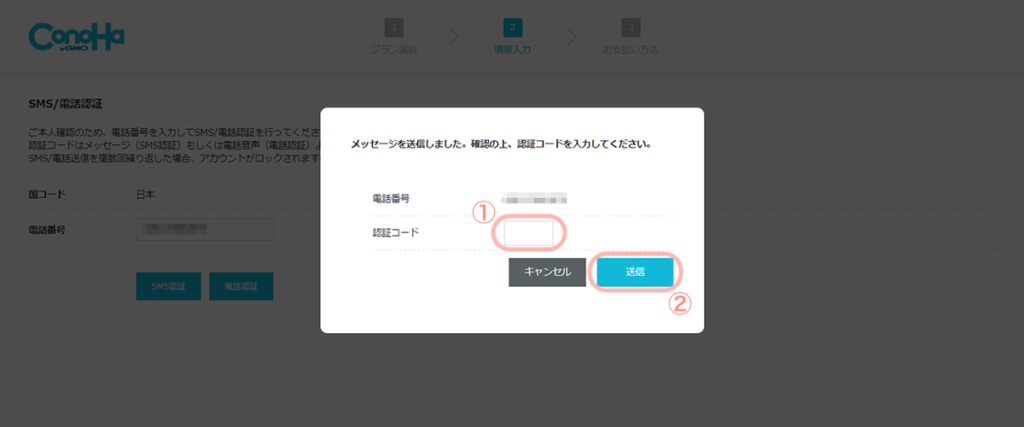
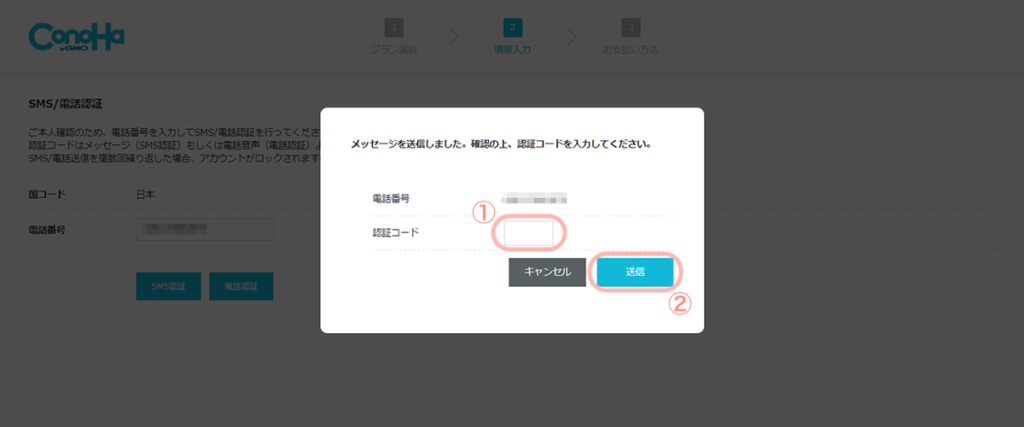
SMS認証が終わると、決済画面になるので、クレジットカード情報を入力していきます。
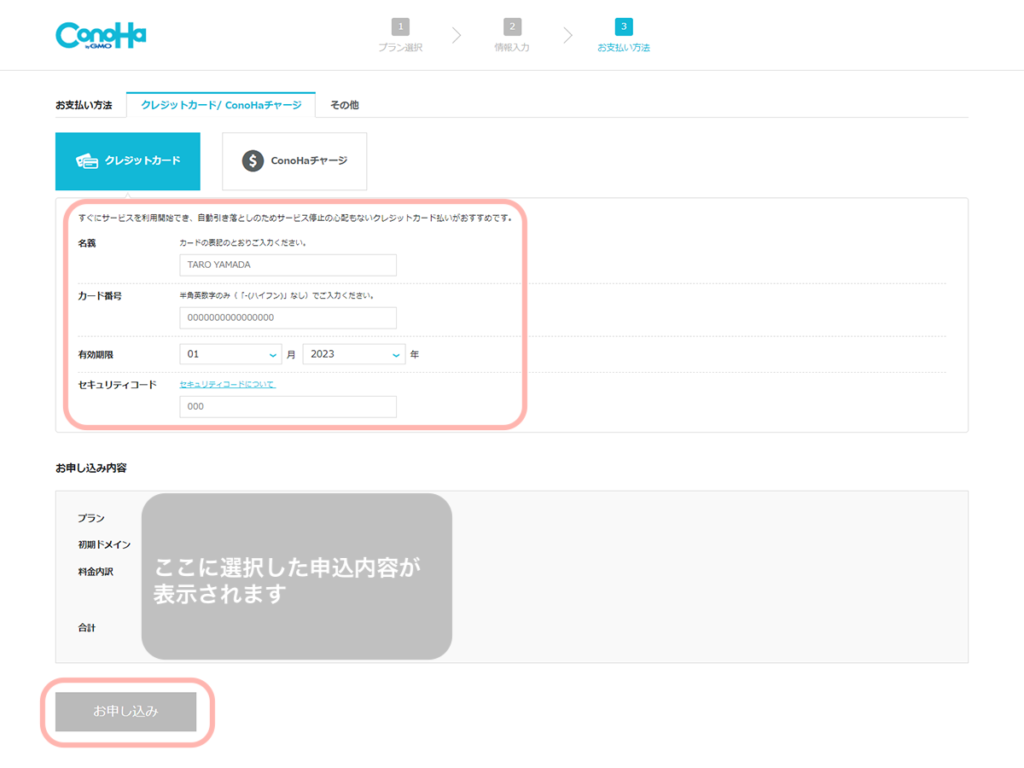
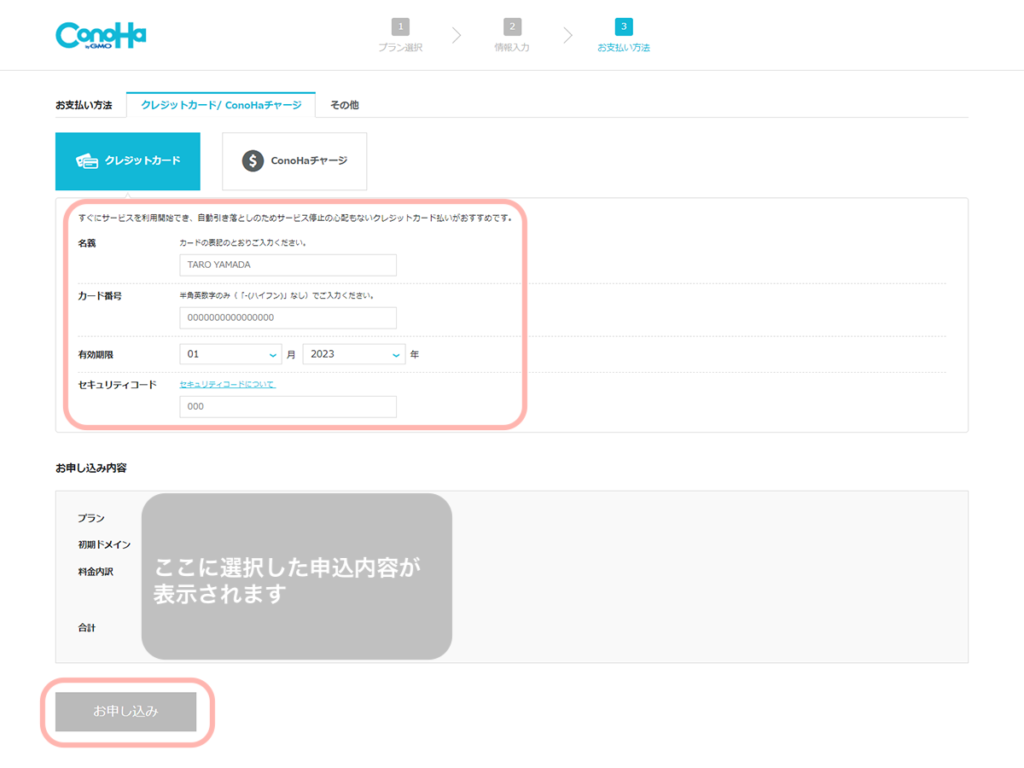
クレジットカード決済を使わない方は、CONOHAチャージも利用できます。
決済情報を入力したら、申し込み内容を確認します。
※ここで申し込みが確定するので、内容に変更がある場合はクリック前に確認してください。
問題なければ、お申し込みをクリック
そして、このような画面が表示されれば、
もうWordPressブログの手続きは完了です!お疲れ様でした(^^)
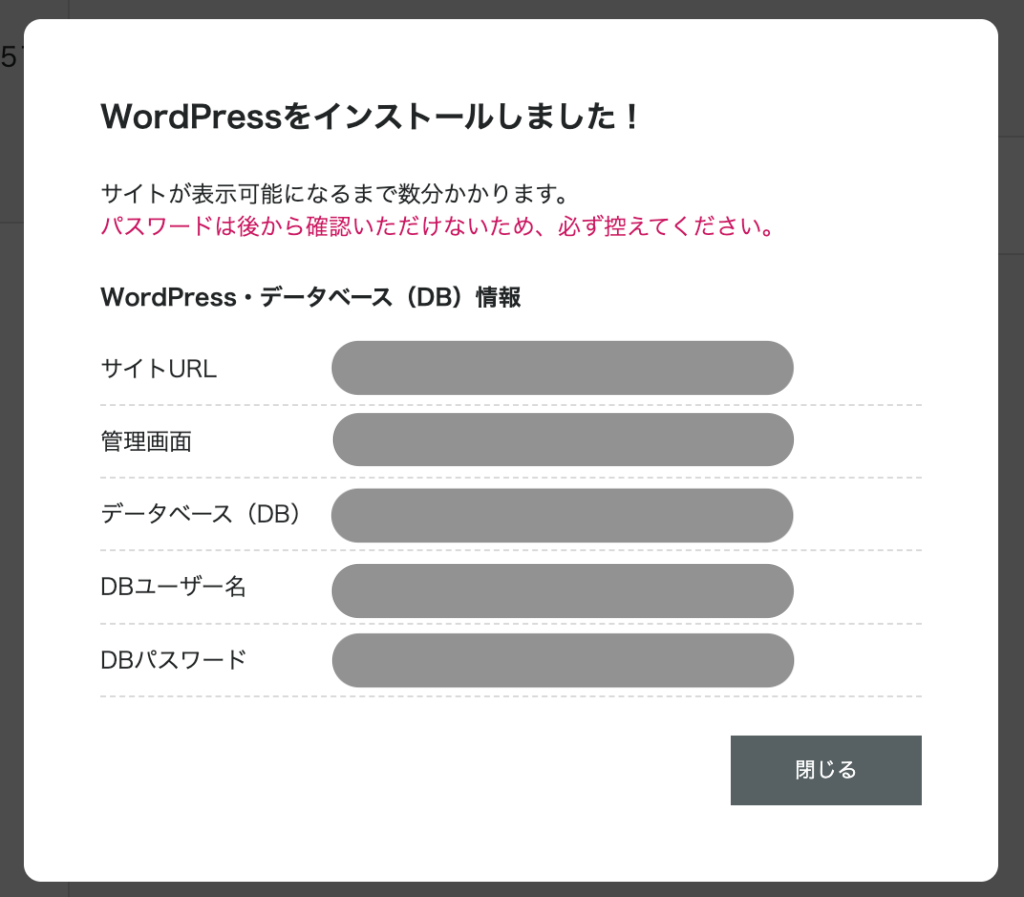
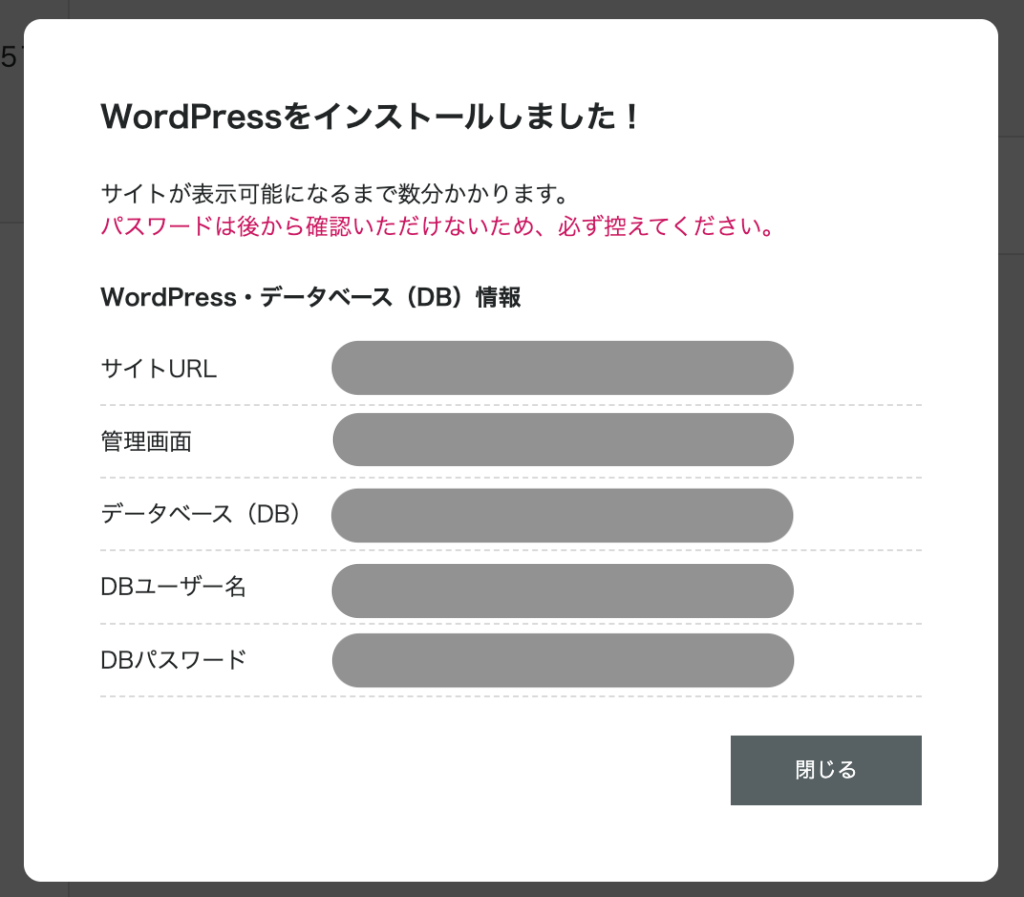
ここから、実際にあなたのサイトを見れるようになるまで、しばらく時間がかかりますので
1時間ほど休憩して待ちます。
※次に、SSL有効化という設定をするのですが、私はサーバーの更新を待たずに
サイトにログインして、素人ながらに色々と設定を触ってしまったので、その後
うまくログインできずに、余計に時間がかかってしまいました(;;)
コーヒーでも飲んで、気長に待ちましょう(笑)
STEP3:SSL設定をする
少し時間を置いたら、SSL設定をして実際にサイトにログインしてみます。
ConoHa wingにログインして、下記の手順でSSL設定をします。
① 上部にある WING をクリック
② 左側のメニューの、サイト管理 をクリック
③ 真ん中にメニューが出てくるので、サイト設定 をクリック
④ 右側に https……とURLが出てくるので、横にある > をクリック
⑤ 下に情報がずらずらと出てきます。管理画面URLからサイトに入れます。
⑥ SSL有効化ボタンをクリック ※まだクリックできない場合は、もうしばらく時間を置きます。
⑦ 左下に 成功しました とでたらOKです!!
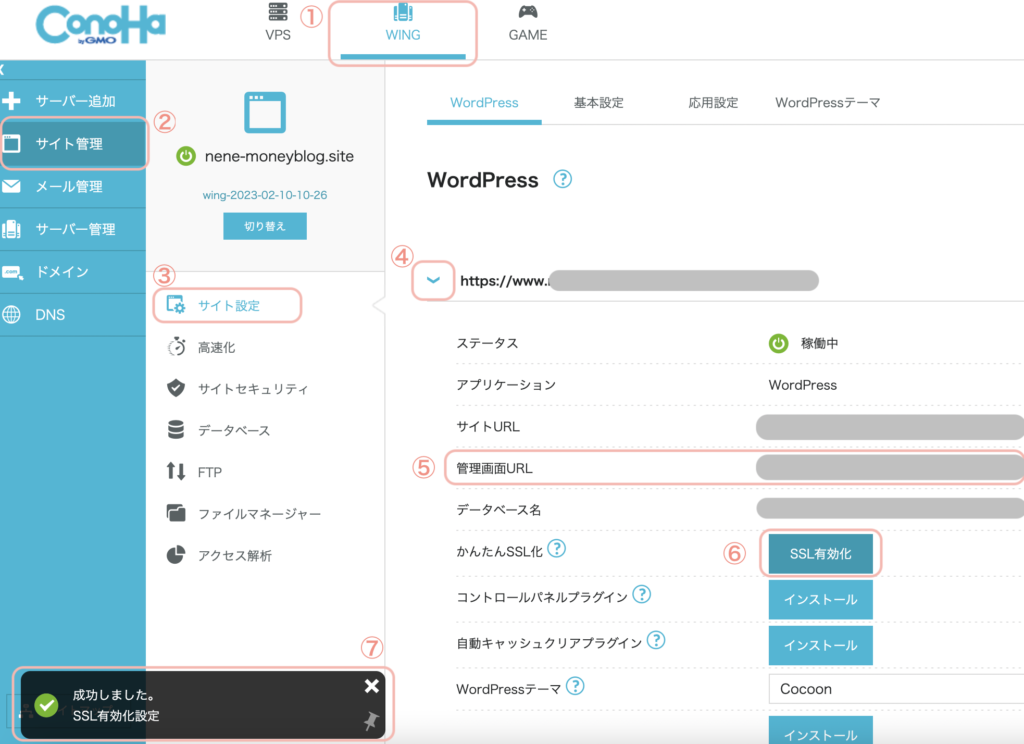
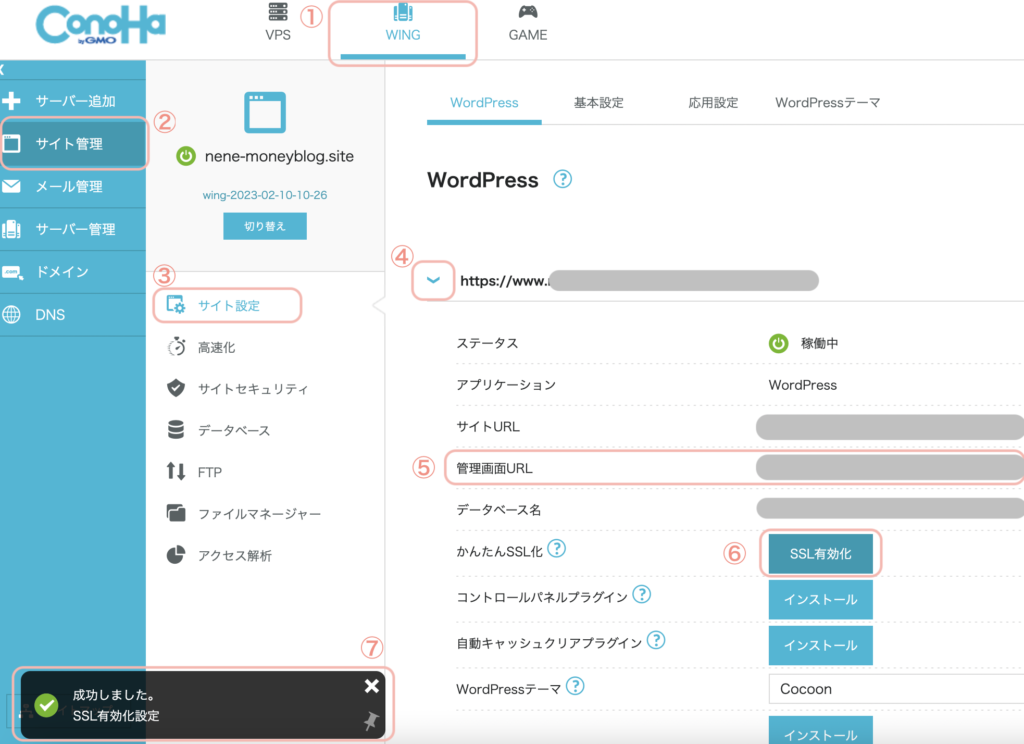
次に、ワードプレスにログインしてみます。
上の画像で説明した、⑤管理画面URLをクリックして
先ほど設定した WordPressユーザーIDとパスワードを入力してログインします。
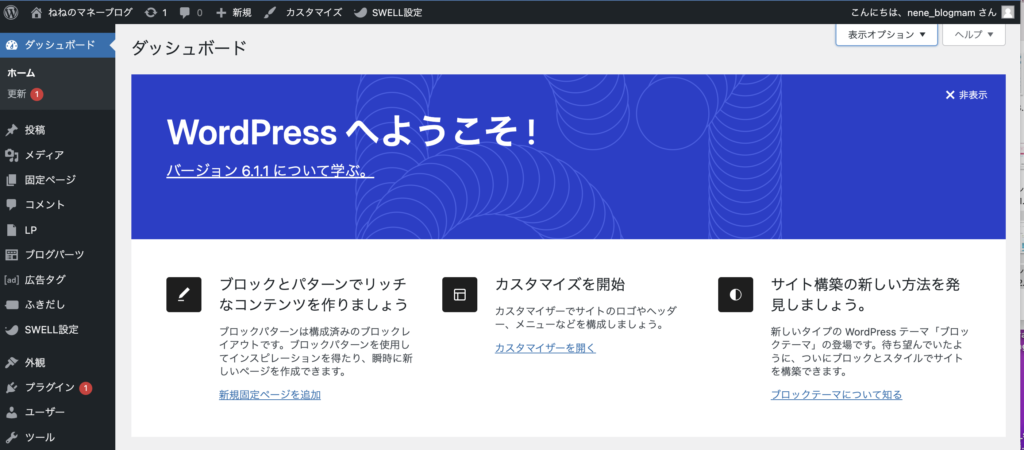
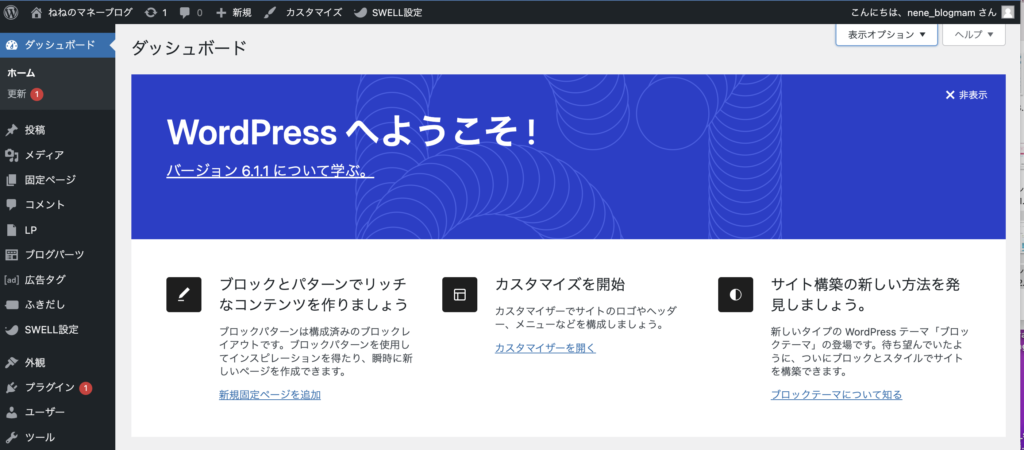
こんな感じの画面が出てきたら、ログイン完了です!
こちらは、WordPressの設定を操作する、ダッシューボードと呼ばれる
管理画面です(^^)
もうここからは、記事を投稿したり、サイトの見せ方を設定したり
自分好みにどんどん変更ができます(^^)



今回は、WordPressブログの開設までをシンプルにまとめてみました!
一緒にブログライフを楽しみましょう


コメント